【PowerAutomate】週替わりの当番を自動でTeamsに通知する(1)リスト作成編
※2022年8月現在の情報です。
私の現在の勤め先では、週替わりでローテーションしている当番がいくつかあります。
毎週金曜日(もしくは、週の最終出勤日)の朝礼で、来週の当番を告知するんですが、
ある日、同僚がその日ピンポイントで代休を取っていたんです。
ですが、「全体連絡と言えば朝礼」という姿勢を崩さない弊社。
その同僚は、来週の当番を知る術がなく土日を迎えてしまいそうでした。
結局その時は、私が気づいてチャットで教えてあげたことで事なきを得たんですが、
「これが自動で通知されたら便利だよなぁ」と、ぼんやりと考えるようになりました。
最初は何も知らないまま試行錯誤していたんですが、
2022年3月頃「PowerAutomate」という存在を知り、調べながら試行錯誤。
ついに今年4月に完成したので、このブログでは
「どのように実現したのか?」をまとめようと思います。
今回はその1「リスト作成編」です。
少しずつ、複数の記事に分けて投稿していきたいと思います。
(1-1)マスターリストの作成
まず作ったリストは、ローテーションの順番を保管する「マスターリスト」です。
(1-1-1)SharePointサイトトップの「+新規」から「リスト」を選択
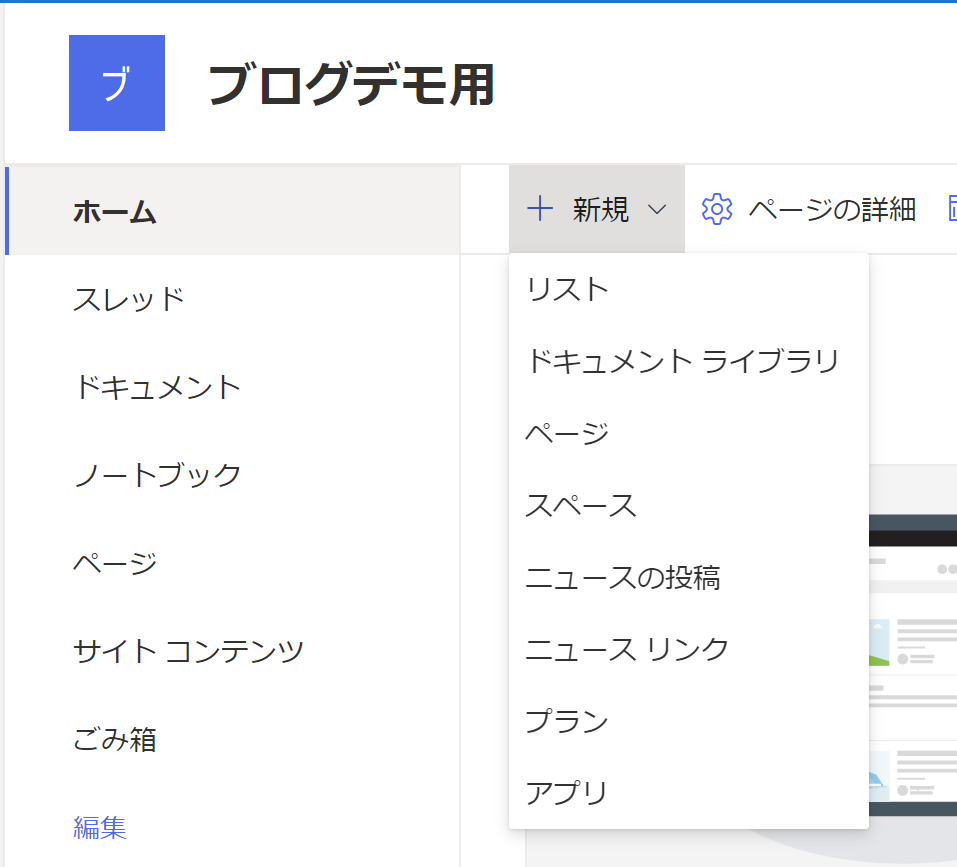
(1-1-2)「空白のリスト」をクリック
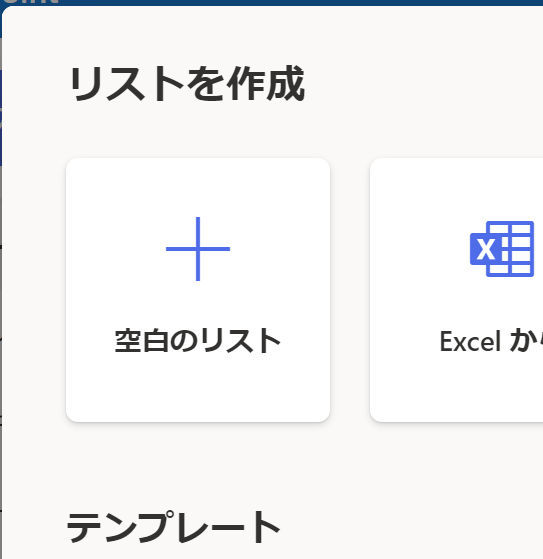
(1-1-3)リストに名前を付けて「作成」ボタンをクリック
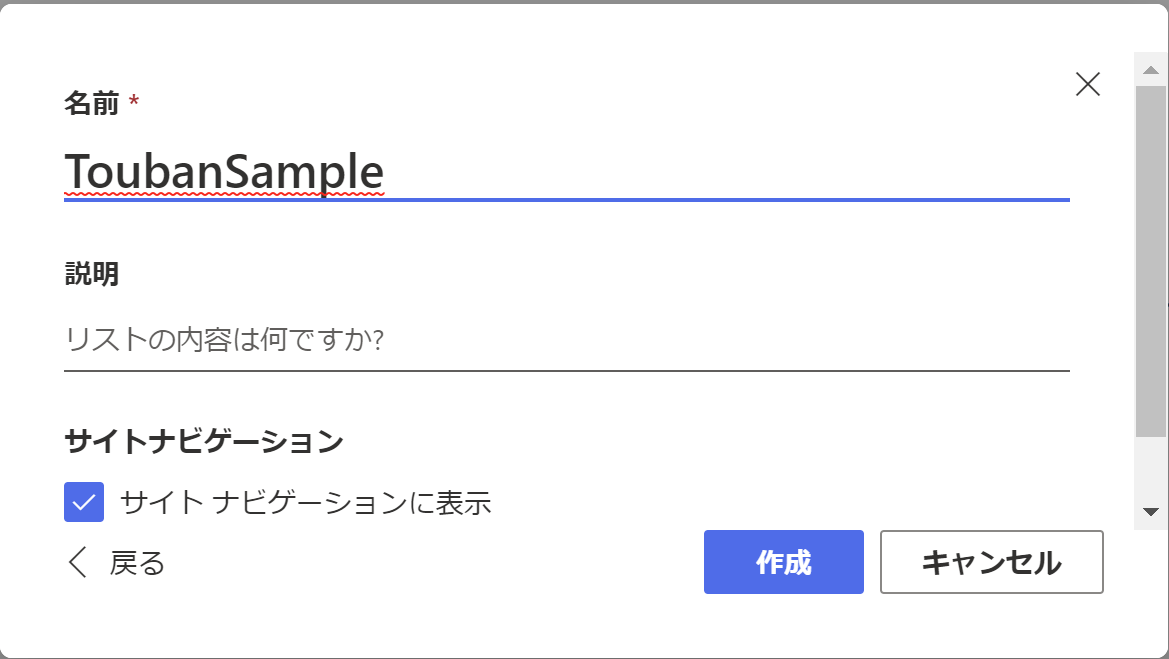
(1-1-4)今回は、「ローテーションの何番目が誰か」だけが保存されればいいので、
リスト作成時に初めからある2種類の列
「ID」「タイトル」
をそのまま使うことにしました。
なので、何かしらの列をクリック→「列の設定」→「列の表示/非表示」と進む
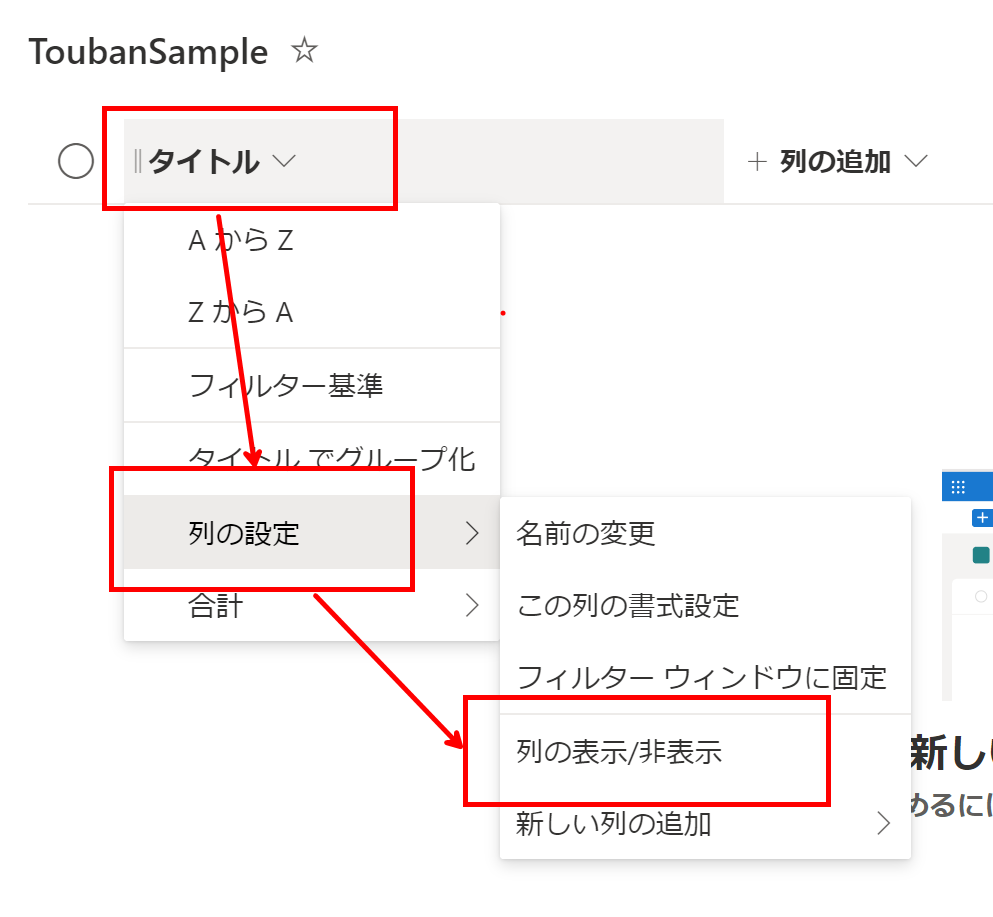
(1-1-5)「ID」にチェックを入れて表示させたうえで「適用」をクリック
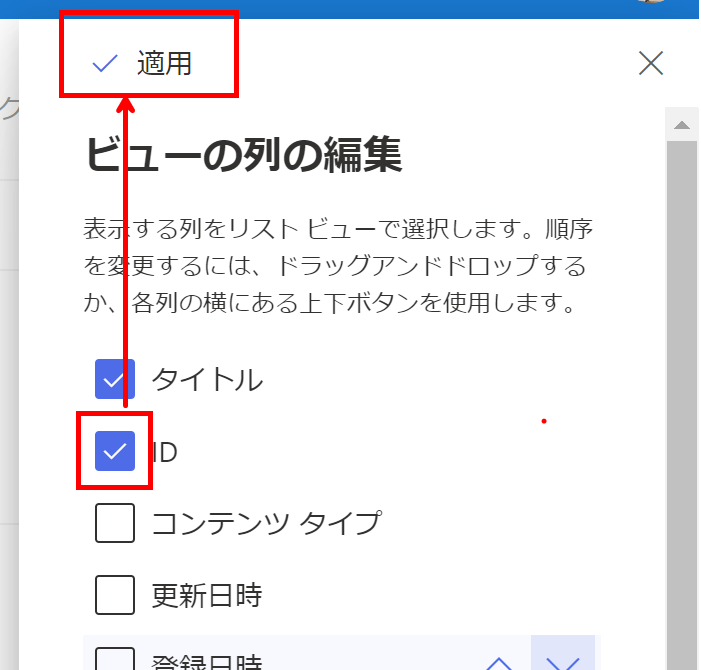
(1-1-6)「タイトル」列と「ID」列が表示されました。
※この後、個人的に「ID」の方が左に来てほしかったので
左に並べ替えました。
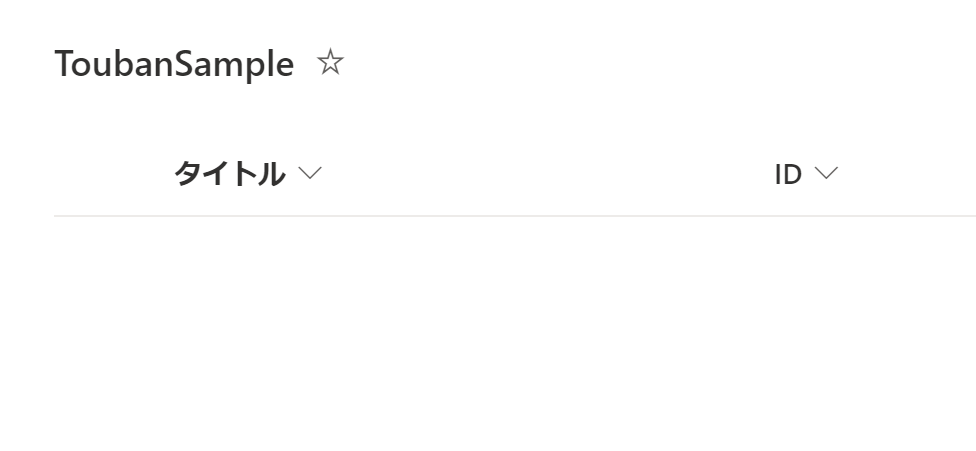
(1-1-7)ローテーションの順番を作成していきます。
IDは自動で振られるので、
「タイトル」に、ローテーションの順番通りに
人の名前を入れていくだけです。
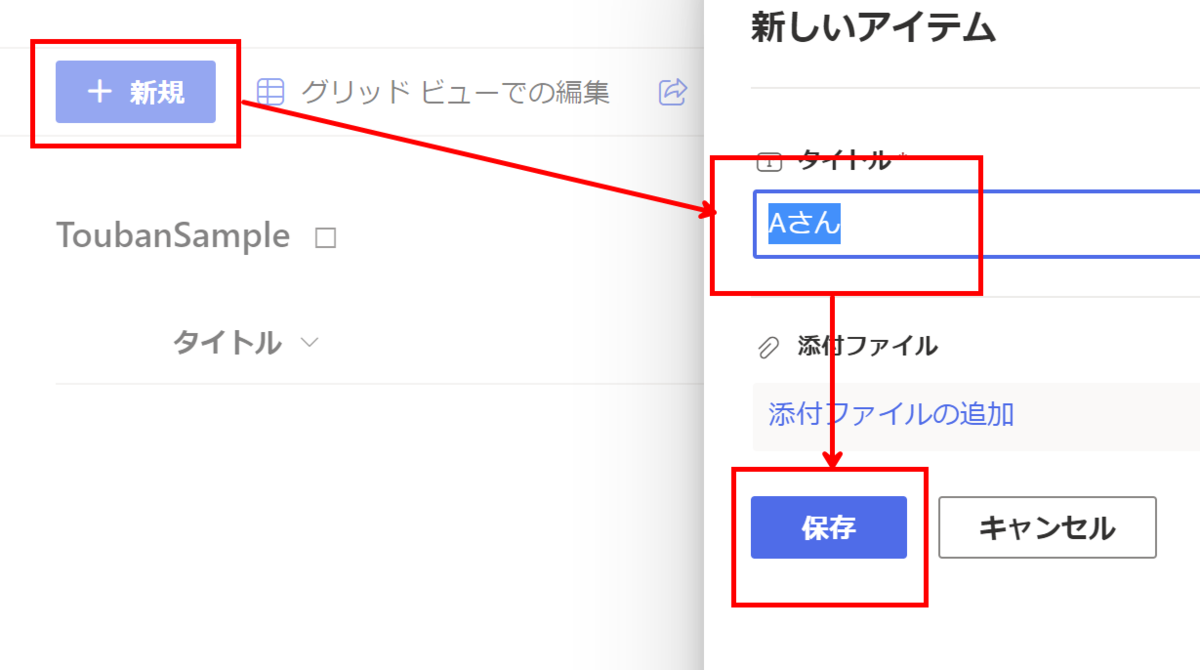
(1-1-8)完成イメージ図はこんな感じ
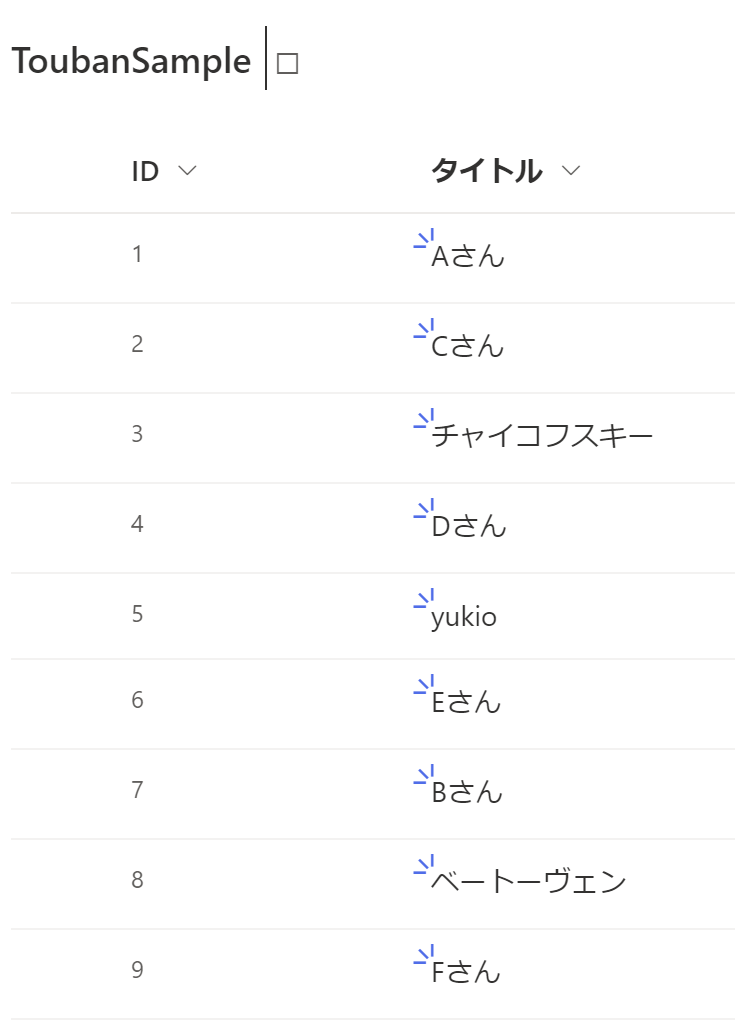
(1-2)ローテーションリストの作成
次は、日付と、その週の当番が誰か?を格納するリストを作ります。
(1-2-1)まずは先ほどの(1-1-1)~(1-1-3)と同じように、
SharePointサイトのトップから空白のリストを作成します。
今回は「RotationList」というリストを作成しました。
(1-2-2)「日付」が保存される列を作ります。
名前は「Date」にしました。
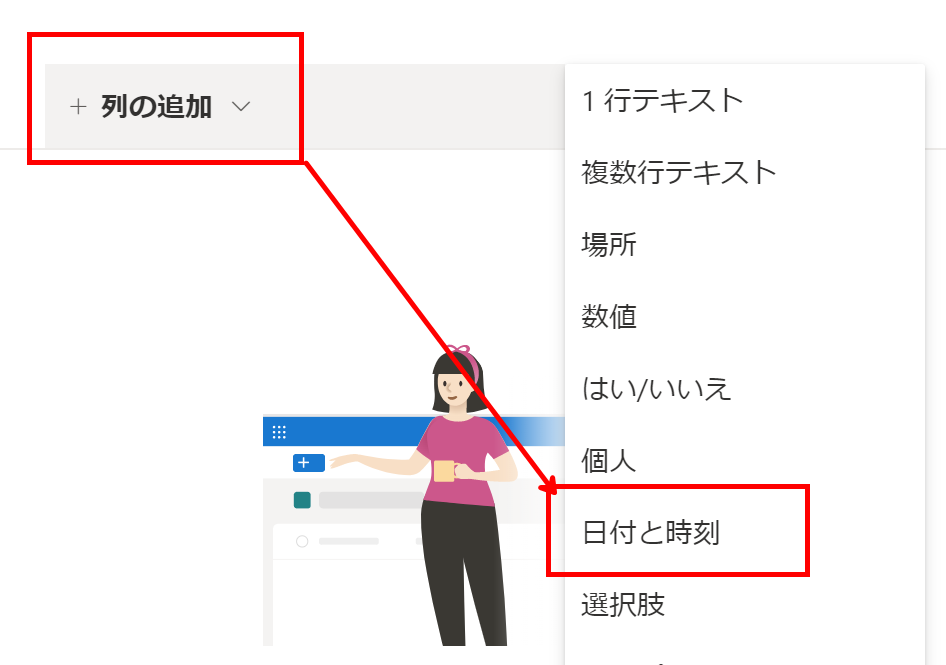

(1-2-3)「タイトル」列は今回使わないので削除したいところなんですが、
SharePointListの仕様上、削除はできないので「非表示・任意入力」にします。
まずは(1-1-4)~(1-1-5)と同じ要領で、「列の表示/非表示」画面を出します。
そこで「タイトル」のチェックを外して適用します。
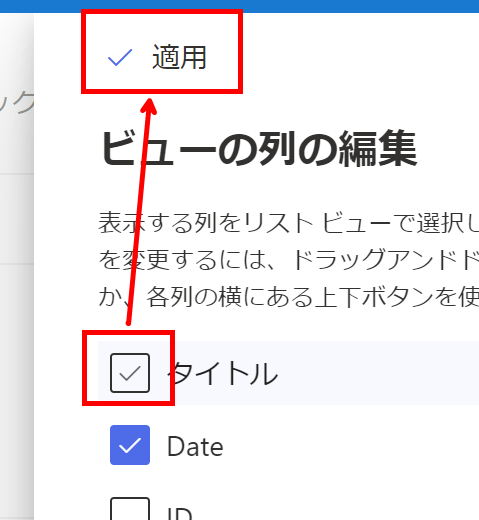
(1-2-4)次は列の設定から、タイトル列の「必須入力」を解除します。
画面右上の歯車マーク→「リストの設定」
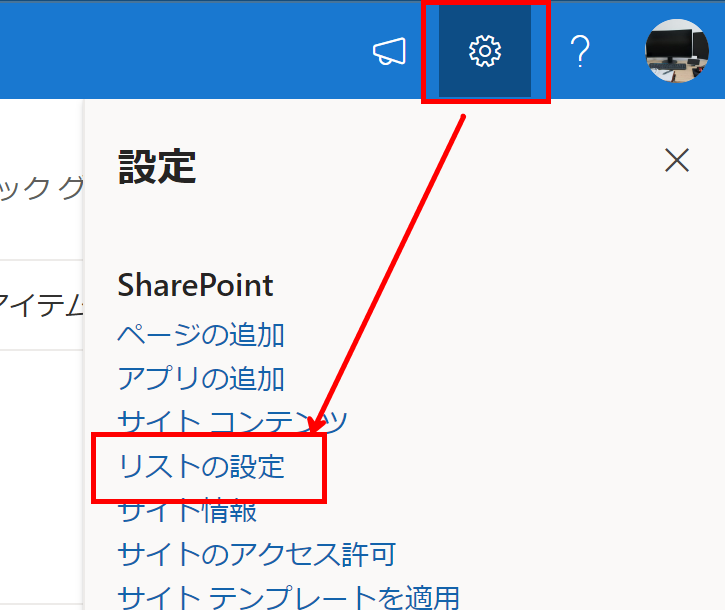
(1-2-5)「Title」をクリックして、タイトル列の詳細設定に入ります。
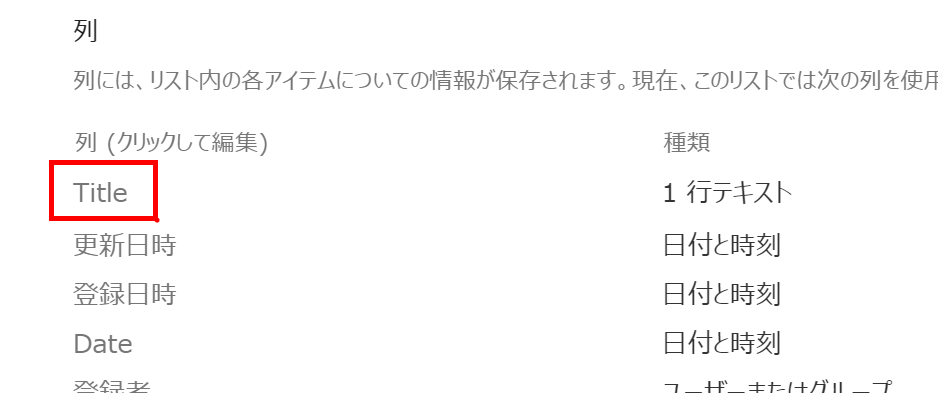
(1-2-6)「この列への情報の入力を必須にする」が
デフォルトで「はい」になっているので、
「いいえ」に変更して保存します。

(1-2-7)今度は、「その週誰が当番か?」を保存する列を作ります。
先ほどの画面から「列の作成」をクリック
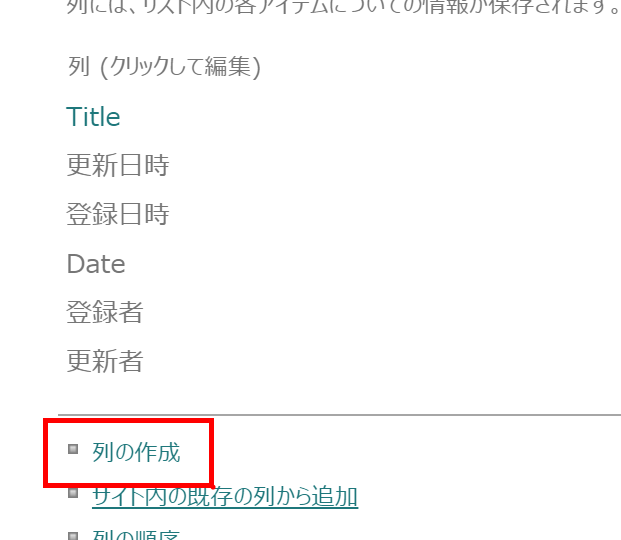
(1-2-8)列の名前をつけて、「この列の情報の種類」は「参照」にします。
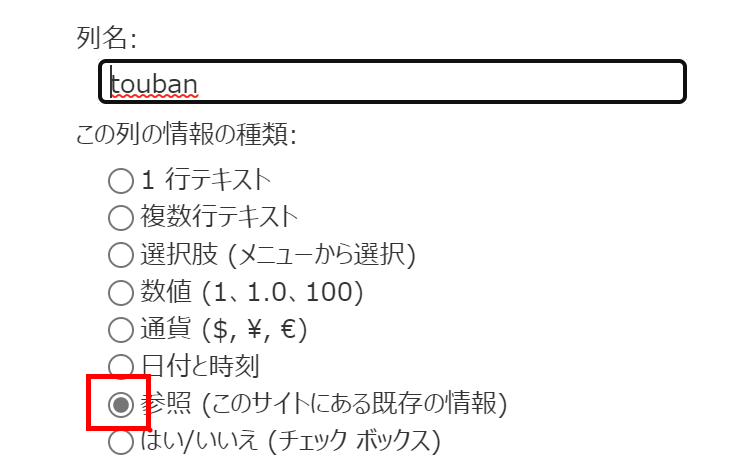
(1-2-9)「情報の取得先」は、さっき作った当番の順番が保存されているリスト
「取得する列」は「ID」を選択します。

(1-2-10)そしてこれが重要
「以下のフィールドを表示する列を追加」で
「Title」にチェックを入れておくことです。

(1-2-11)そこまでして保存すると、このような2種類の列が出来上がります。
この画像で言うところの
touban → (1-2-9)で指定した当番リストのID
touban:Title → (1-2-10)で指定した、上記IDに対応したTitleの値
が表示されます。
1個列を作るだけで2個の情報が取れるわけですね。
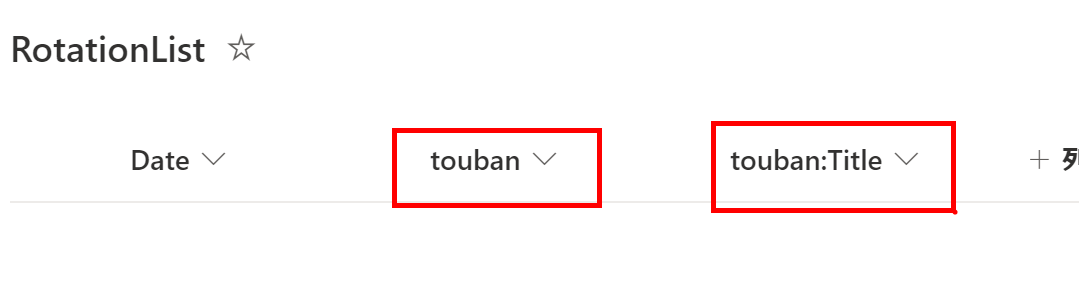
(1-2-12)今回は3人ローテを例に説明していくので、
同じことを3回繰り返し、Dateと合わせて7個の列を作りました。

(1-2-13)「touban●:Title」の列を、分かりやすい名前に変更しました。
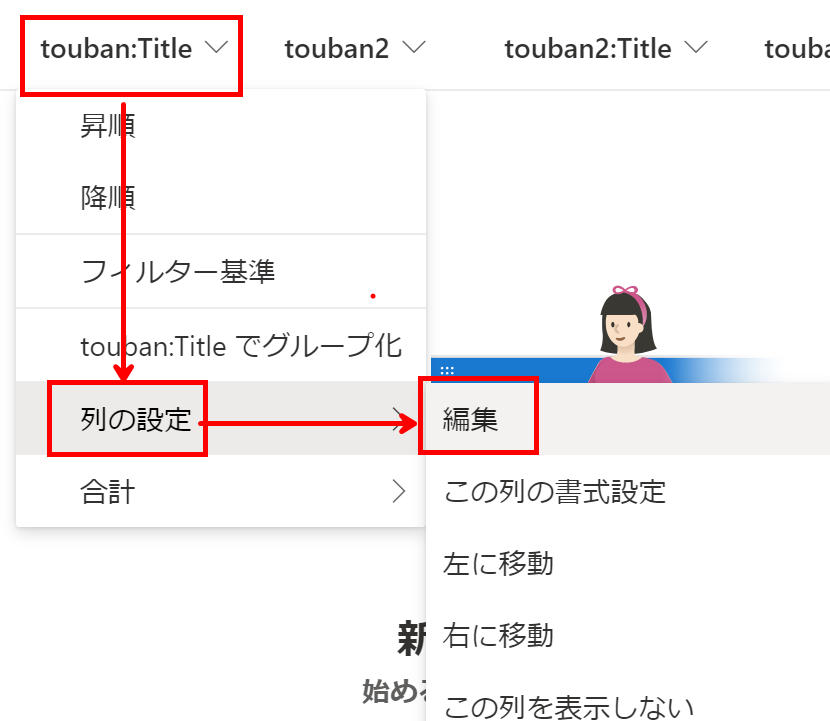
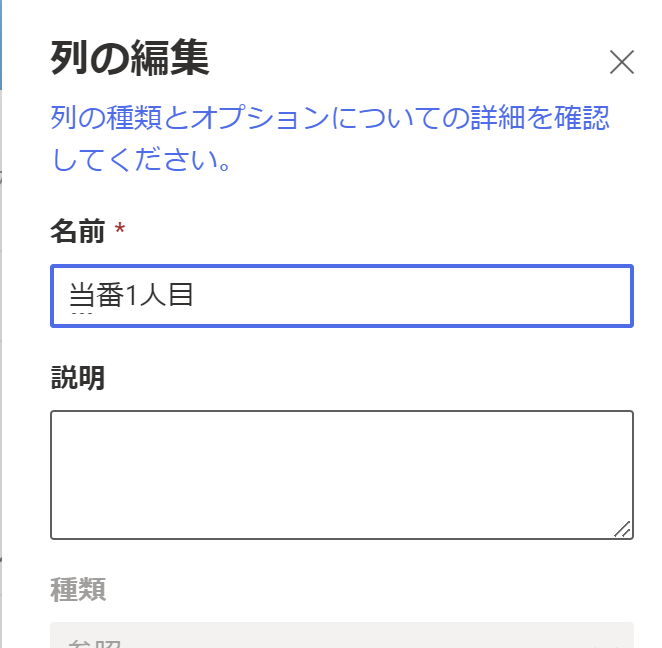

(1-2-14)試しに、手動でレコードを追加してみました。
「touban」に3、「touban2」に4、「touban3」に5を入れて
保存してみたら・・・
「当番●人目」の欄は何も指定してない(指定できない)のに、
きちんとIDに対応した人が取れてきていることが分かります。

今回はここまで、
Power Automateでのフロー作成は次回↓↓↓になります。